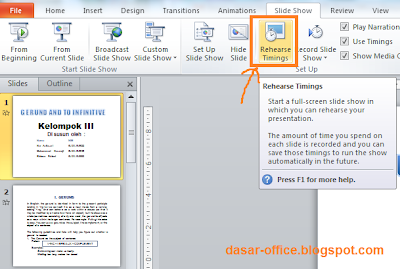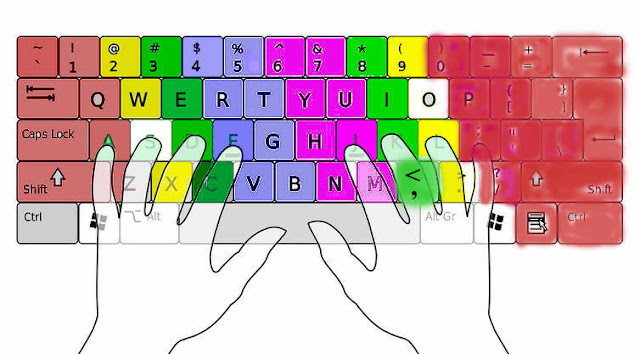CARA MERUBAH TAMPILAN CURSOR MOUSE DI BLOG
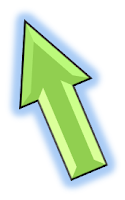
Cara Mudah Merubah Tampilan Cursor Mouse di Blog Mouse pointer atau penunjuk mouse adalah tanda yang menyatakan posisi mouse pada layar. Umumnya berbentuk tanda panah akan tetapi bisa diubah sesuai keinginan. Untuk itu pada postingan kali ini saya akan membagikan cara mudah merubah pointer atau cursor mouse pada Blog anda. Cursor mouse merupakan salah satu bagian penting pada Blog, karena merupakan bagian yang paling sering mendapat perhatian dari pengunjung. Dengan merubah kursornya dengan tampilan yang lebih unik tentunya Blog anda akan terlihat lebih menarik. Jika anda tertarik untuk mengganti kursor pada Blog anda, silakan ikuti tutorialnya dibawah,